勝った気になる勝利BGMの個人的メモ
※この記事はオタクコンテンツや子供っぽい内容を含みます。
勝利BGM
定義:アニメや映画などで問題が解決したなど好転した際に流れる音楽
性質上,バトル物に多く収録される傾向にあります。
メジャーなものが多いですがマイナーな奴らは探すのが大変なので…
種目別BGM紹介
ロックぽいやつ
ジョジョから2つほど。お仕置きBGMとも呼ばれていますね。
www.youtube.com
www.youtube.com
テクノっぽいやつ
いろいろここに入れていいか迷ったんですけどね。
まどか☆マギカより,マミさんのテーマ。
いや,これ流れたら「勝った!」って思うじゃん…?
www.youtube.com
アニメ版ピンポンより。これもすごくカッコイイ。ぜひ見てください。
www.youtube.com
お祭り風
要はNARUTO系です。NARUTOのBGMもアツイの多いですけど,勝った気になるのは以下のやつかな。
www.youtube.com
www.youtube.com
これも挙げるとキリがないですね。
オーケストラ風
グレンラガンより。爽やかなオーケストラのサウンドが良い。
www.youtube.com
フルメタル・パニックTSRより。本編も見てください。是非。
www.youtube.com
遊戯王より「熱き決闘者たち」。オシリスの天空龍!!(意味不明)
www.youtube.com
FlipFlappersより「Trading Places」大逆転の意味。個人的激推し。
www.youtube.com
まどマギ映画版より。勝利?いやしかし雰囲気で加えておきたかった。
www.youtube.com
ポケモン
ポケモンのBGMは流石わかりやすさに降ってる感じがあって好きです。
抜けるような爽やかなサウンドが個人的にお気に入り。
機会があったらCD買おうかなってくらいです。あんまり語るとこれだけで記事がかけそう。
www.youtube.com
www.youtube.com
www.youtube.com
www.youtube.com
ンギモッヂイイ!!
歌あり
歌があるとBGMとしてはちょっとアレなんですけどノれる曲は多いです。
Bleachより。余談ですが小さい頃Bleach見た時はそのオサレさに感服したのを覚えてます。
www.youtube.com
ソウルイーターより。岩崎琢バンザイ。
www.youtube.com
キルラキルより。サビの所をよく聞いたかと思います。
www.youtube.com
終わりに
地味に疲れた…おすすめあったら教えてください。
今期だとフリップフラッパーズの勝利BGMとか加えたいしアクティブレイドとかもw。
あと焼き立てジャパンのあれとか加えたかったけどどこいったんだろ。
【卒論・修論】 分割Texファイルを単体でもコンパイルできるようにする(docmuteパッケージ)
みなさん卒論・修論書いてますか?
私はね,こないだフォルダを作りました。今回はファイル分割の話を少しします。
2016/12/27追記:\includeがうまく機能しない?→\inputを使う。
大規模な文ではソースを分割すべき
卒論修論になると数十から百ページ超の長い文章を書くことになるかと思われます。
こういう場合は複数のtexソースに分けてコンパイルするのがおすすめです。
普通のやり方ではmasterのtexファイルをコンパイルしてincludeされている分割ソースをそれぞれコンパイルしていきます。
ただ,これだと一つの章を作った場合にどのようになるのか確認することができません。
docmute パッケージを使う。
以下の記事を参考にしました。
d.hatena.ne.jp
masterファイルのプリアンブルに
\usepackage{docmute}と書くことで,\documentclass~で始まる文書の外側を無視してくれます。
従って単体でもコンパイルできるように書きつつ,masterからのincludeを阻害しないようにすることができます。
docmute.styの導入
styファイルは以下のURLで取得できます。
ftp://ftp.u-aizu.ac.jp/pub/tex/CTAN/macros/latex/contrib/docmute/docmute.sty
これをディレクトリのpathのある所に置くか,以下の記事を参考に置けば完了です。
styファイルを置く場所・置いた後にすること - 粗大メモ置き場
実用的にはプリアンブルも\includeしてしまう
分割ソースも単体でコンパイルできるようにするには使用するパッケージやマクロなどの宣言をいちいち書き込む必要があります。
これではせっかく項目ごとに分けたのに非常に見づらくなってしまいます,
そこでプリアンブルは 「 preamble.tex 」などのソースにまとめてしまい,以下のように簡略化するのが良さそうです。
12/27訂正:\includeから\inputに変更。
両者のコマンドは改行するしない程度の違いがないはずですが,プリアンブルの挿入では\inputの方が良いようです。
\documentclass[fleqn]{jreport}
\input{preamble}
\begin{document}
本文
\end{document}とりあえずこれで書き始めてみますか。
実際にぶち当たったバグ
・preamble.texにもろもろのパッケージなどを記述したはずなのに読んでくれるときと読んでくれない時があります。
・masterファイルがTexStudioによって開かれてるか否かで挙動が変わることもあります。謎。
・プリアンブルはinputの方が安定するというかincludeだとどうもうまく行かないようです。参考までに
HDDからSSDのお引っ越し(Windows+Ubuntuのデュアルブート環境)
記事の1週間後の追記ですが,やはりSSDは快適です。起動と復帰速度の向上によりデュアルブート環境ではためらいなしに環境間の移動が可能です。
こないだamazonのサイバーマンデーで250GのSSDを5000円強で買ったので
お古のレッツノートの環境をお引っ越しさせます。
ハードとソフトの環境,準備物
- 使用しているPC:Let's Note CF-S10 HDD 500GB
- windows10 + Ubuntu16 デュアルブート 環境
- 交換用SSD 250GB
SSDはサムスンが間違いが無いでしょう。以下のものを使いました。

Samsung SSD 250GB TLCメモリ搭載 750 EVO ベーシックキット 2.5インチ 内蔵型 MZ-750250B/IT
- 出版社/メーカー: 日本サムスン
- 発売日: 2016/02/26
- メディア: Personal Computers
- この商品を含むブログを見る
- 移行用ソフト
- SATAケーブル
USBでsataと接続できるケーブルが必要です。
デュアルブートの環境の複製
ネットで調べる限りデュアルブートの環境の複製はかなり面倒です。
sumsung製のSSDを使う限りにおいて移行用ソフトをそのまま使えるので今回は
「windows10を移して」+「Ubuntuの環境をSSDで構築,元のデータを後入れ復元する」
という手順を踏みます。
手順1:windows10の移行
- 移行用ソフト
のページから Migration のソフトをダウンロード,展開して起動します。
この際,USBでSSDを繋いでおいてください。
うまく行けば以下のように上段にHDD,下段にSSDが認識された以下のような形になります。

この後に「開始」ボタンを押すだけで完了です。
ちなみに書き込み容量にもよりますが,半日は覚悟した方がいいかもしれません。
私は128GB分書き込んで5時間弱かかったかと思います。
ソフトの使い方,マニュアルは
http://www.samsung.com/semiconductor/minisite/ssd/downloads/software/Samsung_SSD_Data_Migration_User_Manual_v30_JPN.pdf
にありますので詳しい所はこちらを御覧ください。
パーティション分け
Ubuntu16.04 + Windows10 のデュアルブート環境を構築する - 俺とプログラミング
よくある手法では「ディスク管理」→「ディスク領域の縮小」を用いてUbuntu用のパーティションを作成します。
これが地味に曲者で容量を130Gほどあけても80G程度しか作れないと出ます。
移動禁止ファイルをうまく移動できないのが原因らしいですが,これだと困るのでフリーのソフトウェアを用いました。
HDDのパーティション分割・結合はEaseUS Partition Masterで決まり! | 処分か?再生か?パソコン・スマホの格安運用法!
手順2:Ubuntuのインストール & 移行
2-A : ホームディレクトリをコピーする
試してないので参考文献を参考にしてください。home直下をコピーすればイケルそうです。
2-B : dpkg コマンドでパッケージを復元 ※追記注意あり
dpkg コマンドを用いてパッケージ復元をすることで環境を再構築することにします。
1、現在のUbuntuにインストールされているパッケージ名をファイルに書き出す。
ファイル名はpackageとします
sudo dpkg --get-selections > package
作成されたファイル、packageをUSBメモリに保存。
2、新PCに同じバージョンのUbuntuをインストール、起動、動作確認。
sudo apt-get update
USBメモリを挿してpackageファイルに書き出したパッケージ名を読み込ませる。
sudo dpkg --set-selections < /USBメモリのマウント場所/package
3、読み込んだパッケージのインストール
sudo apt-get dselect-upgrade
これで大体済んだかな。
>> 追記,インストールの順番がある場合(anacondaの後にtensorflow等)この方法では環境を再現できませんでした。やり方を変える必要があるかもしれません。
個人メモ
なお,tensorflowのインスコに関してはこのサイトがいいです。
Ubuntu Linux に TensorFlow をインストール – Python でデータサイエンス
パワーポイント用テンプレート (欧文フォントと和文フォントを別で設定)
そろそろ卒論,修論の時期ですね。
完全に私的メモですが,自分のPPT用のテンプレを貼っておきます。
参考文献
一見よくわかりませんが,フォントの世界は奥深く,フォント警察やフォントヤクザなどこだわりをもった人がたくさんいます。
スライドに用いる時において重要視されるのは「 読みやすさ 」でしょう。
以下のサイトはスライド作成におけるノウハウをとても丁寧に説明してくれます。
丁寧すぎて長くてかったるいんですけどね。
書体の選び方|伝わるデザイン
テンプレート
今回のスライドはMicrosoft Powerpoint2013上で作っています。
私が作るといつも硬めのデザインができるので,いつかアーティスティックな感じのも作ろうと思います。

色で大学アッピルしていこう。
フォントの設定方法
スライドマスターの「フォント」のメニューから英文和文別にフォントを設定できます。
みんなboxで操作するでしょうから意外と知られてないかも。
1.ホームから「表示」→「スライドマスター」をクリック。

2.スライドマスター から「フォント」をクリックして以下のように入力しました。

これを設定することで,テキストボックスも全て指定したフォントになります。便利。
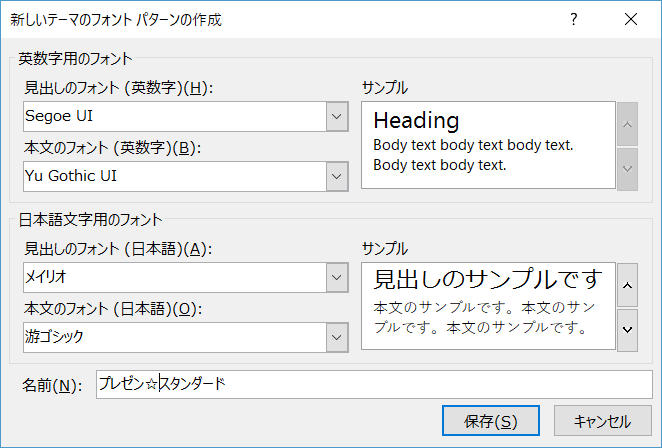
最後はスライドマスターを終了して保存しましょう。
テーマとして保存すると次回以降非常に便利です。
Raspberry pi でパスワードを忘れた時のパスワードリセット手順
ラズパイしばらく放置してたらパスワードがどうしても思い出せなくなった…
あるいは勝手に変更されたのだろうか。
とにかくパスワードを初期化する必要がありそうです。
きちんと準備すれば30分もかからないと思います。
それでは。
Raspberry Piのパスワード初期化
調べた所,ラズパイのパスワード初期化はそこそこお手軽にできるようです。
準備物は
- microSDカードをPCで読めるようにする器具(SDスロットなど)
- microSDを読むPC
- ディスプレイに映して作業するので周辺機器
[参考文献]
How To Reset A Forgotten Raspberry Pi Password
手順1:マイクロSDカードをラズパイから外し,PCへと差し替える。
手順2:フォルダ内の cmdline.txt を編集
メモリを読むと cmdline.txt なるファイルがあるかと思います。
このファイルの末尾に半角スペースを空けて次の文言を追記しましょう。
init=/bin/sh
手順3:ラズパイにSDを刺し直して再起動
再起動時に少し時間がかかると思われます。
途中,黒背景に白い文字が並ぶ画面で,
『random: nonblocking pool is initialized』
という文言が出た後に,カーソルが出現するので以下のように打ってください。
mount -rw -o remount /
すると,
『~~~ re-mounted ~~』なる行が一行出て来て,
その後に,『#』 で始まる行になると思います。
そこに
passwd pi
と入力してEnterを押すと,今度は
『Enter now UNIX password』と出るので新しいパスワードを入力します(確認のため2度入力させられます。)
その後成功していれば『successfully ~』と出るので最後に,
sync exec /sbin/init
と打って終了です。
この後は通常通りのブート画面になるはずです。
ここではログインせずにそのままshutdownしましょう。
手順4:cmdline.txt を元に戻す
最後にもう一度SDカードを取り出して手順2と同様にcmdline.txt を開き,末尾に加えた
init=/bin/sh
を削除します。
これにてパスワードのリセット終了です。
エクスペディアで姓名を逆にして登録してしまった話
航空券を取得する際にエクスペディアというWebサービスをよく使用します。
www.expedia.co.jp
国内外を問わず幅広い会社の航空券を安く取り扱っているため旅行をする際にはとても重宝します。
利点として
- オンライン操作のみでチケットやホテルを確定可能
- アプリなどと連携することによってチケットの管理などが非常に便利
- 大体において大手旅行代理店の航空券より安い。(体感半額くらい)
とまぁ素晴らしいのですが,幾つか問題がありまして総評するなら「融通が効かない」ってところでしょうか。
一般的にどうすべきか
ネットで幾つかのブログを拝見しましたが,
- 羽田のゲートをくぐれずにOut
- 怪しまれたがなんとか問題なく入国までこぎつけた
の白黒どちらのパターンも存在しました。
近頃の航空券における搭乗者管理は厳しいらしく(テロとかのせいかな?)あまり乗れることを期待しないほうが良さそうです。
この理屈で行くとアメリカなんかは厳しそうですね。
従って,
航空券をキャンセルし新たに取り直す
旅程まで日程が十分にある場合はこれ一択です。
以下のエクスペディアの電話サービスに電話して旅程をキャンセルする相談をしましょう。

航空会社に電話して変更してもらう
なお,出発日が近い場合は新たに旅程を取ることができないことも多々あります。
今回僕もそうだったのですがその場合は航空会社に直接連絡して名前を変更できるか尋ねる必要があります。
落とし穴として,会社によって日本語対応じゃなかったりします。その場合は非常に面倒ですね。
なお,今回のアメリカン航空の場合は手数料を払えば姓名の逆転を変更できるような口ぶりでした。
自分の場合の手順
エクスペディアに電話したら半日で解決しました。
はい,いろいろ喋ってちょっと手数料(5000円)を払っておしまい,でした。
結論
とにかく,エクスペディアに電話して旅程の変更が可能か確認を取るのが最優先です。
エクスペディアの電話応対は雑という風評も多々ありますが過去にメールが来ない問題等で問い合わせたときも,対応が良かったので
少なくとも僕が体感している限りではそこまでひどいということはなかったです。
カスタマーセンターの類に関しては日本語対応してくれるところはサービスが良いことが多い印象ですね。
この手の出張関係はちょっとミスするとすぐにお金が飛んでいくのでもっと慎重になりたいですね。
Pythonで始めるコンピュータビジョン ( #1 環境設定と基礎的なプログラムについて)
(注) このメモはしばらく執筆中の状態で放置されることと思います。
(注) Programなどは[実践コンピュータビジョン Jan Erik Solem 著]を元にしています。著作権云々で警告を受けた場合前触れ無く記事を削除する予定です。あちらもWebにいろいろ公開してる(後述)ので何も言われないと思いますが。
記事のシリーズ化について
正直、これからの記事は先ほどの本の内容のメモになる予定ですので、
よくWebである丁寧な講座形式みたいにはしない予定です。(あの手のサイトはすごく手間がかかっています。作者様には頭が上がりませんね。)
ほれほれ〜買うんじゃ〜。
https://www.amazon.co.jp/%E5%AE%9F%E8%B7%B5-%E3%82%B3%E3%83%B3%E3%83%94%E3%83%A5%E3%83%BC%E3%82%BF%E3%83%93%E3%82%B8%E3%83%A7%E3%83%B3-Jan-Erik-Solem/dp/4873116074www.amazon.co.jp
なお、悪い本ではないですがOpenCVなどの高度な機能を用いたプログラムを書くとなるとこの内容はやや物足りないと言わざるを得ないです。
それでもすべてコードが公開されていてコンピュータビジョンの基礎がわからずとりあえず試してみる場合には結構いい本ではないかと思います。
すべてのサンプルプログラムを下記に置いていてくれています。
Programming Computer Vision with Python
日本語で説明しているサイトもあったりして。
実践コンピュータビジョン サンプルプログラム
この点だけで素晴らしいと思ってしまいます。(買った人的には特別感ないかもしれませんがねw)
基本的な環境のSetup
まず、今回は前提としてLinuxのDebian環境でやることにします。
まずは以下の過去記事などを参照してOpenCVなどのセットアップをしてください。
自分はUbuntu16.04上で進めていきたいと思います。
ossyaritoori.hatenablog.com
ossyaritoori.hatenablog.com
これらの記事が終了した時点で、
なんかの環境が整っていることかと思います。
本にあるとおり追加でMatplotlibとScipyをインストールしたいので以下のコマンドを打ちましょう。
sudo apt-get install python-matplotlib python-scipy
Numpy、PILなんかが怪しい場合は上に加えてNumpyなどと書けばよいです。apt-get最高。