IPEでブロック図などの図を作成
使いやすいCAD風の図作成ソフトIPEの紹介です。
追記などを激しくした結果,口調が統一されていないのであしからず。
IPEとは
PDFやXML形式で図を作成,編集できる描画ソフトです。
マウス操作の使用感はCADに近くマウスが必要ですが,その分「Latexが使える強いInkscape」のような感じで使うことができます。
Inkscapeのプロではないのでやや公平性に欠けますが,使い勝手もなかなか良いです。
他にもPDFで吐いたFigureをちょっと加工したいときとかに便利。
キッカリした図を書くのが得意で,ブロック図とか,

座標系とかの図がサラサラ書けます。

動画
インド英語で聞きとりにくいという噂
www.youtube.com
簡単なブロック線図を書く手順
起動すると以下のような画面が出てくる。今回気をつけるであろう所に赤◯を着けた。上の◯はグリッドのサイズ調整なので無視してくれて良い。
また,グリッドが表示されてない人は左上から数えて5番目の田みたいになってるアイコン(「Snap」の真下)をクリックしてくれ。

ブロックを書く
箱を書くところだが以下のように箱のマークをクリックしてグリッドをクリックすることで描画が開始できる。
グリッドが荒く感じたら上の16ptとなっている所をいじろう。

左上と右下の2点のみを指定すればブロックが書ける。
テキストオブジェクトを挿入
テキストオブジェクトは当然「A」みたいになってるアイコンから呼べる。
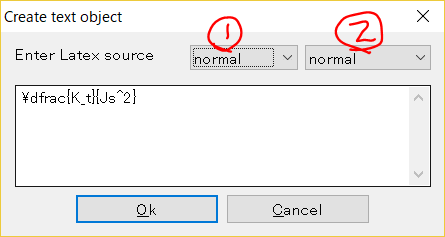
上のような画面が出てくるが,
①で普通の文とLatex数式環境を選択でき,
②で文字サイズ(ただしTex形式)を変更可能。今回はLARGEを使用。
各コマンドの具体的な大きさはLaTeXコマンド集 - 文字サイズを見てくれ。
なお,①で普通の文を選んでも$で囲めば数式環境になるので気にならない。
このウィンドウは右クリックMenu最下段でも呼べる。
テキストオブジェクトの位置調整
IPEはこのグリッド上でしかオブジェクトを移動できないらしい。
しかもデフォルトではこのオブジェクトの位置の基準が左下にあるのでどうやっても綺麗に並ばない。
- 右クリックで「Horizontal Alignment」→「hcenter」
- 右クリックで「Vertical Alignment」→「baseline」
として基準を真ん中に持ってくることで解決。
左が提案手法で右がデフォルト。

矢印でつなぐ
線を呼ぶオブジェクトをクリック。
始点はクリック1回。終点はクリック2回。
その際以下の赤線で囲った所をクリックして矢印オブジェクトを指定する。

丸を付ける
フィードバックなどの結合部に◯を書くには以下のような,中心と円周を指定して円を描くモードを使うと良い。
この際上のグリッドを細かくしておかないといい大きさの◯が書けない。

ファイルの保存とエクスポート
ちなみにこんな感じになる。

基本操作や小技など
上のメニューのModeという所から選択モード,並進移動モード等が用意されている。
詳しくはマニュアル参照。
http://simtec.jp/IPE7Manual_JPN.pdf
移動などのショートカット
オブジェクトの移動にはAltを押しながらドラッグする。
他にも覚えておくと操作が楽になるショートカットがあるので適宜覚えて置くと良い。

プリアンブルの作成
「Edit」→「Document Propaties」からTexのプリアンブルを変更可能。
MATLABのFigureからの連携?
Matlab FigureをTexで使えるTikzに変換する的なやつ。これ関連してたかどうか記憶にないが同カテゴリとして認識しているので加えておく。
https://jp.mathworks.com/matlabcentral/fileexchange/22022-matlab2tikz-matlab2tikz
IPE網掛け加工
塗りつぶしの代わりにhatchingすなわち網掛け処理をしたい場合,
右クリックからTiling Patternをクリックし,fallingないしrisingを選択します。
網掛けの線の色はFill color を変更することで変更可能です。
結線を書く
四角形を書くところのすぐ左に○◆Xなどが並んだMarksという処理ボタンがあります。
それを選択して置きたい箇所をクリックするだけ。