山手線車内に荷物を忘れてしまった件
はい。表題の通りです。 めっちゃ焦りました。その後風邪もひいて踏んだり蹴ったりだったのをよく覚えています。
初動:最初にすべきこと
忘れ物の確認方法には、対応の早い順に以下の3つが考えられます。
- 電車内を直接調べる
- 駅員さんに聞く
- 遺失物問い合わせセンターに電話
これを踏まえて荷物を忘れた人が最初にすべきことは,「乗っていた電車の発着時間や号車を確認する」ことです。
電車の特定の重要性
山手線には終点が存在せず,複数の電車が同じ経路をぐるぐる回っているため電車を特定しない限り,目的の車両にたどり着くのが困難になります。
電車の特定には,
- 出発駅と時間,到着駅と時間
- 内回りか外回り(反時計or時計回り)
の情報が最低限必要です。
駅に駆け込んだり,電話をする前に必ず乗っていた電車の情報をなにかにメモするようにしましょう。
車両ナンバーの特定方法
出発駅と到着駅とその時間さえ特定すれば駅員さんが車両を調べてくれますが,これを自分で予め調べておくことができます。
メリットとして,事前に車両ナンバーを抑えておけば,駅員さんに現在その車両がどこを走っているか聞くことができます。(時間外でしたが番号までわかっているということで特別に対応して貰った感があります。) 自力で探すつもりの人は調べ方を抑えておいても良いでしょう。
- えきから時刻表での探し方を示します。 www.ekikara.jp
-「品川駅」で検索した後,次の画面から山手線を選択します。

次のような時刻表が出るので乗った時刻または降りた時刻を選択します。(内回り・外回り・平日休日などの違いに注意)

次のような画面になります。この場合「1011G」というのが目的の車両番号です。

何時の~~という説明も必要になることが多いですが,車両番号を聞けば即対応してくれる駅は多かったです。 (なお,私のときは大崎の車庫に入ってしまったので延長戦に入ったわけですが。。。。)
号車をたどる
乗っていた号車を頑張って辿ったんですが正直あんまり聞かれなかったので何号車かまではガッツリ調べなくてもいい気がします。 駅構内の地図を駆使して頑張れば推定できます。不安ならどうぞ。
電車内を直接調べる,駅員さんに聞く
初動で時間があるor電車がまだ走っているならば,電車を直接調べることができます。 私は経験していないので他のサイトを参考にしてください。
延長戦:一日たったあとにすること
電車が車庫に入ったり,荷物が見つからなかったりした場合延長戦に入ります。 一日後の午後には車庫にあった忘れ物もシステムに登録されるため,検索をお願いすることが可能になります。
ここでは,電話でのお問い合わせセンターやお忘れ物承り所にアクセスすることになります。 www.jreast.co.jp
時間があるならお忘れ物承り所に行くべき
多くの方が電話で済ませているようですが,個人的には東京・上野・品川にあるお忘れ物承り所に行くのがおすすめです。

電話では,
- 待たされる
- 調べ方に柔軟性がない
- 意思疎通に問題がある
といったデメリットが存在します(4回電話して見つからず,承り所で一発で見つけた人並みの感想)。
承り所の方がきめ細やかな対応をしていただけたのでゆとりがある人は承り所に行ったほうが結果的に早く見つかる可能性が高いと思います。20時までやっているので勤め人でもなんとか間に合うのではないでしょうか。
見つからなかったら
電話などで「みつからない」と言われても絶望するには少し早いです。 車庫に行ってしまってまだ登録されていないのかもしれませんし,カバンと思っていたものが別のカテゴリで登録されていたり(僕はこれでした)というのがあるので時間を改めて何度か電話・承り所を訪れるのが良いと思います。
どうしても見つからなかったら…この記事を見ている場合ではありません。駅に電話して警察に届け出るのが最終解でしょう。
そもそもなくさないように
始末書の類はだいたい次回の防止策を要求してきます。一応今回の反省として,
電車に乗らない。網棚をなるべく使わないというのは結構有効な手段と思われます。立っているときでも足元に荷物を置くようにすればという風に考えています。
「よーし,もうこれで電車にものを忘れないよ! もし忘れたら木の下に埋めてもらっても構わないよ!」
(完)
M5stackとRaspberry Pi zeroのBluetooth シリアル通信
ハードウェア
M5stackとRaspberry Pi zeroの2つのデバイス間でデータ通信することを目標にしています。
M5stackはディスプレイやボタンのインターフェイス用として,Raspberry Pi zeroはより高度な処理用として用います。 今回はM5stackが情報を送信するのみ,という仮定でやっています。
M5stackについて
M5Stackとはディスプレイ付きのマイコンその他もろもろ開発ボードです。

- 出版社/メーカー: スイッチサイエンス
- メディア: おもちゃ&ホビー
- この商品を含むブログを見る
開発手段には以下の2つが存在します。
前者のほうがライブラリなどが豊富ですが,後者はPythonベースなので記述量が非常に少ないというメリットがあります。 僕はファームウェアの書き換えが上手く行かなかったので前者を採用しました。
なお,WindowsPCでシリアル通信をしたことない場合などはドライバがない可能性があるのでこちらを参照にすれば良いと思います。
特定の通信機器を使う際にはそれに対応するCP210xのドライバが必要ということみたい? 本製品ではこちらからダウンロードするのが良さげです。
Raspberry Pi zeroについて
いわゆるRaspberry Piの小型軽量版です。省スペースかつ省電力なのにDebianベースのLinux OSが動かせるのでわりと使えそうです。
M5stack側の準備
ここではArduino開発環境を前提に進めていきます。 このサイトを参考に進めると良いでしょう。
また,Arduinoのエディタは正直言ってあまり使い勝手は良くないので,ここではVScodeで開発をしました。
「ファイル」の「環境設定」から「外部のエディタを使用する」にチェックを入れることで他のエディタで編集した.inoファイルの変更内容をArduinoIDEに反映させることが出来ます。ただし,IDEの方から文章を変更できなくなるのは注意。
BluetoothSerial.hの利用
Bluetoothで単に送信するだけの関数は驚くほど簡単で,"BluetoothSerial.h"をインクルードして,BluetoothSerial クラスを呼ぶだけです。
その後,print,println,writeなどの関数で文字列や数値を送信することができます。
#include <M5Stack.h> #include "BluetoothSerial.h" byte counter; BluetoothSerial bts; void setup() { M5.begin(); M5.Lcd.println("Bluetooth Now"); Serial.begin(9600); bts.begin("M5Stack");//PC側で確認するときの名前 counter = 0; } void loop() { bts.println(counter); counter++; delay(100); }
Raspberry pi 側のセットアップ
M5stackが上記のようなプログラムですでに初期化・起動しているとします。
ペアリング,MACアドレスの取得
Bluetoothのペアリングはラズパイ側のGUIで設定する方法とCUIで設定する方法があります。その後の手順を考えるとCUIでやった方がいいのかなと思います。
- CUIでペアリング:bluetoothctlの起動
bluetoothctlとコマンドを打つことでBluetoothの管理モードに移行します。
こんな感じの表記になるはずです。
pi@raspberrypi:~ $ bluetoothctl [NEW] Controller B8:27:EB:8C:43:C6 raspberrypi [default] [bluetooth]#
この後,以下のコマンドを順番に実行します。
agent on default-agent discoverable on scan on
しばらくするとscanの結果として,次のような画面に移行するので先程設定したM5Stackの文字を探しましょう。
[bluetooth]# scan on Discovery started [CHG] Controller XX:XX:XX:XX:XX:XX Discovering: yes [NEW] Device 30:AE:A4:4F:A3:76 M5Stack
私の場合はこの30:AE:A4:4F:A3:76がM5stackのMACアドレスということになります。(重要)
その後このMACアドレスを用いてpair <MACアドレス>とコマンドを実行することでペアリングは完了です。
以下のような画面が出るかと思います。その後は適当にquitして元のターミナルに戻ってください。
[bluetooth]# pair 30:AE:A4:4F:A3:76 Attempting to pair with 30:AE:A4:4F:A3:76 [CHG] Device 30:AE:A4:4F:A3:76 Connected: yes Request confirmation [agent] Confirm passkey 952397 (yes/no): yes [CHG] Device 30:AE:A4:4F:A3:76 UUIDs: 000~ [CHG] Device 30:AE:A4:4F:A3:76 UUIDs: 000~ [CHG] Device 30:AE:A4:4F:A3:76 UUIDs: 000~ [CHG] Device 30:AE:A4:4F:A3:76 ServicesResolved: yes [CHG] Device 30:AE:A4:4F:A3:76 Paired: yes Pairing successful [CHG] Device 30:AE:A4:4F:A3:76 ServicesResolved: no [CHG] Device 30:AE:A4:4F:A3:76 Connected: no
接続も自動で行われるはずですが,不安ならば先程のbluetoothctlの画面にてconnect MACアドレスを実行すると良いでしょう。
バインドしてシリアル受信確認
接続しただけではデバイスとして認識できないのでrfcommというコマンドを使ってBindを行います。 例えば先程メモしたMACアドレスを用いて,
sudo rfcomm bind 1 30:AE:A4:4F:A3:76 2
のように実行することで,/dev/rfcomm1のポート2がBluetoothの入出力に対応するようになります。
シリアルにて流れてくる情報を単に閲覧したければ
cat /dev/rfcomm1
とうって確認できます。
Pythonで受信した文字列を表示
先程バインドしたrfcomm1を引数にしてSerialモジュールを呼ぶことで通信が可能です。
import serial ser=serial.Serial('/dev/rfcomm1') while 1: print(ser.readline())
トラブルを避けるならKeyboardInterruptでser.close()を呼ぶなどした方が安全でしょうが,一応これでM5stackが発信している文字を確認できます。
逆にser.send()を用いてラズパイ側から送信した場合は,M5stack側でread()を用いて受信関数を書けば動作します。
ラズパイ起動時にプログラム実行
先程の接続やバインドなどをラズパイの起動時にキー入力なしでしたいと思った場合,/etc/rc.localというファイルに書き込むという手段があります。
root権限で実行されるので少し気をつける必要がありますが,とりあえず動かしたい場合はこれでも良いかと。
# connect echo "connect 30:AE:A4:4F:A3:76 \nquit" | bluetoothctl #bind sudo rfcomm bind 1 30:AE:A4:4F:A3:76 2 # add your program below
何に使ったか
M5stackで作ったタイマーと組み合わせて起床時に徐々に明かりを明るくするIoT目覚ましセットを作成しました。 睡眠リズムの改善が求められる…

参考文献メモ置き場
記事で引用すると思ったけどしなかった参考文献たち:
Raspberry Pi zero wh のセットアップ
最近セットアップ記事しか書けてない気がしますが気のせいです。
RaspberryPi Zero WH
正月の電子工作の延長でIoTごっこをしたいと思い,Raspberry Pi Zero WHを買いました。
特徴として,
- 安い(680~1900円)
- 小さい
- 省電力
があります。単体では安いですが,地味に必要物が違ってくるのでいろいろセットになっているやつを買うのがいいと思います。(MicroUSB-USB A変換とか普通持ってないでしょう)

Raspberry Pi Zero WH スターターセット (本体・ケース・ヒートシンク・Mini-HDMIケーブル・OTGアダプター)
- 出版社/メーカー: Raspberry Pi
- メディア: エレクトロニクス
- この商品を含むブログを見る
準備物は,
なお,はじめからsshで全部やるきの人はこの限りではないです。
Raspberry Pi Zero Wをディスプレイやキーボードなしで初期設定、Wi-Fi接続
OSのインストール
以前用いた手法にのっとってOSを入れます。
今回はRAMが512MBしかないのでUbuntuMateでも不安がありました。 Raspbianを代わりに使います。
デバッグ1:電源が着かない問題
最初に電源が着かないという問題に直面しました。 デバッグの方法として,
- Vcc端子の電圧をチェックする
- PCにUSB接続でつないで動作確認
があります。
[参照] 電源LEDが点灯しない!?のは当たり前。ゼロから始めるRaspberry Pi Zero(3)Raspberry Pi Zeroが壊れていないか確認する方法 | bokuraku.com
僕は2つ目のチェックで故障でないことを確認しました。なおZero WHには電源のすぐ横に緑色LEDがあるのでうまく行ったら光るはずです。
いくつか端子を抜き差ししたら治った(キーボードをごついやつから小さいものに変えたらうまく行った) ので,接触や供給電力の問題等もあるのかも?
固定IPの設定
通常はDHCPというIPアドレス自動割当の様式に従ってルータから適当に番号を振られてしまいます。 sshでアクセスしやすいよう固定IPを振ります。
固定IPの決定方法
ではどのIPを振っていいかということですが,末尾10以降はDHCPの自動割当に含まれていることが多いようなので2~9あたりで決めるのが良さそうです。
なお,192.168.x.1のようにIPの末尾を1にしてブラウザに入力すればルータの設定が見れます。
[参照] 自宅のLANでIPアドレスを固定するマイルールを決めてみる【自宅Wi-Fiの“わからない”をスッキリ!】 - INTERNET Watch
固定IPをふる
以下のブログなどを参照にしてIPを振ります。 qiita.com
# ↓ の行を追加 interface wlan0 SSID SSID名 inform IPアドレス/マスク static routers=デフォルトゲートウェイ static domain_name_servers=DNSサーバ
なんですけど,なんか僕の環境ではうまくふれてないんですね。直し次第修正します。
[参考になりそう] Static IP Addressing issues (Wlan0) - Raspberry Pi Forums
雑談:Nanoエディタ
geditやvscodeばかり使っていましたがSSHで接続するにあたりNanoエディタを使うことにしました。
下にGuideが出ていますが,Ctrl+<キー>で実行します。
誰も興味が無いnanoの基礎の基礎 - nanoはpicoの千倍なの! - - KAYAC engineers' blog
vi? 可能な限り避けたい。
SSH接続
sshで接続するときの基本的なコマンドは ssh ユーザ@IPアドレス -p ポート番号です。
例えばこんなふう。
ssh pi@192.168.x.x -p 22
Windows環境からSSHする
これにもいくつか手順があるようですが,以下のサイトの情報に従って進めました。
Raspberry Pi から高精度AD/DA変換ボードを用いてAD/DA入出力
Raspberry PiでAD/DA変換をする方法
Raspberry PiにはHigh/Lowのディジタル入出力が可能なGPIOがついていますが,アナログセンサデータを読んだりアナログ電圧を出力することはできません。 従ってこの記事で紹介されているようなAD/DAコンバータが必要になります。
回路を組むのはだるいのでAmazonで以下のAD/DA変換ボードを購入してみました。

Fosa 高精度AD/DA拡張ボード ラズベリーパイA + / B + / 2Bに対応 アナログデジタルモジュール
- 出版社/メーカー: fosa
- メディア: エレクトロニクス
- この商品を含むブログを見る
高精度AD/DA変換ボード
高精度とうたっていますがカタログスペックは以下の通りです。
- ADポート6チャンネル(16bit)
- DAポート2チャンネル(12bit)
Vccは5VなのでDA出力が 0~5Vとすると,12bitで分割して大体8mVくらいの分解能があります。すごい。嘘やけど。
ボードのセットアップ
今回の環境は前回 SetupしたUbuntu MATEとします。ROSは使ってないのでROSの項は飛ばしてもOK。
bcm2835 のインストール
ここからtarファイルを落として7zで解凍します。
解凍した中にINSTALLという名前のファイルがあるのでその指示に従います。
一応実行するコマンドは以下の通りです。途中sudoが必要な点に注意。
./configure make sudo make check sudo make install
make installcheck
でインストール状況をチェックできます。
提供されているサンプル
ここで配ってますが正直読むのは結構だるいので誰か解説してやってください。
コマンドラインからDA出力を制御する自分用ライブラリ
てなわけで自分でプログラムつくりました。 下記からCloneしてmakeすれば完了です。

makeした後に出てくる実行ファイルは2つです。
- calib:Vccのキャリブレーション
- dac8532_output:出力用
Vcc補正用プログラム:calib
このAD/DAコンバータでは正確な5Vが必要っぽいのですが,ラズパイから電力供給するとVccが微妙に5Vにならないという問題を抱えているため,その補正用です。
以下に実行結果を示します。
$ sudo ./calib Supposed DA output[V] DA0:3.000000 DA1:3.000000 Measured DA output V0 = 3.070409, V1 = 3.066153 Supposed Vref = 5.058334 magnitude offset: 1.011667, 1.010965
この実行結果から,3Vを出しているのに3.07Vが出ている(とADで読める)ズレが有ることがわかります。これでは12bitの分解能が台無しです。 この関係から実際のVcc=Vrefを5.058Vと推定しています。テスタで測ると5.053なので5.0Vとして考えるよりはマシになりそうです。
このときの5Vに対するVccの倍率を一番下の行で計算しています。僕の環境では1.01倍と出ていますね。
注意:原理は多分Vrefとの比較でADやDAのしきい値を変えているのでVrefの倍率分DAやADの値が変化すると読んで計算しています。もっといい方法なんかあるなら知りたいっす…
出力プログラム:dac8532_output
こちらでは,引数にDA0とDA1の出力電圧[V],Sleep時間[ms]を与えることでコマンドラインから出力を可能にしています。
$ sudo ./dac8532_output <電圧1> <電圧2> <時間> <補正>
と打ちます。 <補正>項はデフォルトで1.01にしているので抜いてもOKです。
- データ例
試しに4Vと2Vを出力させるよう
$ sudo ./dac8532_output 4 2 10 1.01
を実行しました。
結果は3.998Vと1.999Vでした。
Vccの電圧をきちんとしない限りカタログスペックの12bit分解能は正直出ないと思われます。 でもまぁそこまで気にしないのならそこそこの精度かなと思います。 5Vや0V等の上限下限近づいた場合はこの限りではないので注意。
Pythonからの実行
結局最近プログラムの多くをPythonで書くようになったのでDA出力もPythonからしたいです。
実はsubprocessというやつを用いるとコマンドライン実行をめちゃ簡単にできます。
import subprocess da0 = 3 da1 = 4 duration = 20 subprocess.call(["./dac8532_test",str(da0),str(da1),str(duration)])
呼び出し先のプログラムにはsudo権限がいるのでこのPythonコードをsudoで実行すればいいわけです。 (/dev/memにアクセスするからのようですが,できればsudoなしでアクセスしたい…)
総括
カタログスペックは高いですが電源をちゃんとするとかしないと正直カタログのような超精度は出なさそうです。 ただ,ラズパイの上に乗って収まりが良く,はんだ付けなどなしで動作させられるのでアプリケーションによっては結構ありかも? 私は今回は車載用センサ処理に使っています。
久々にリポジトリ作りました。汚いですが指摘などあれば歓迎です。超暇なら直します。
Raspberry Pi + Ubuntu Mate + ROS のセットアップ
ラズパイに入れるOSの選定
Raspberry Piの公式で推されているのはRaspbianですが,Ubuntu系列も入れる事ができます。Raspbian使いづらい
ではなぜPopularなUbuntuではなくその亜種を使っているかというと,端的にリソースの問題だと思われます。(以下参考サイト) itsfoss.com これらはデスクトップ環境が異なっておりざっくりと聞きかじったところ以下のような特徴があるそうです。(上記サイト参照)
- Ubuntu:GNOME 3 使用。RAMが4G以上推奨?
- Kubuntu:KDE使用。RAM 2G以上推奨?
- Xubuntu:Xfce使用。RAM 1G程度でも動作。
- Lubuntu:LXDE使用。RAM 1G程度でも動作。
- Ubuntu MATE:GNOME 2使用。RAM 1G程度でも可。
もちろん必要RAMの少ない軽量なディストリビューションはあまり洗練された描画を行えないとのことですが,ラズパイ環境では贅沢できないのでXubuntu, Lubuntu, Ubuntu MATEで妥協する必要がありそうです。
筆者の主観的な選定基準
- Raspbian:
とりあえず安牌な選択肢2018年12月時点では個人的におすすめしないです
買ったばかりのときはRaspberry用に最もPopularと思われるRaspbianを用いました。特にやることが決まってない人やUnixのOSにこだわりがない人はこちらから始めてもよいでしょう。Mathematicaも入ってるし。
今回使うROS等特にUbuntuで使われているソフトを使いたい場合は軽量版のUbuntu亜種を使う人が多いようです。
- Ubuntu:事情があれば
簡易版があるとはいえ,Ubuntuそのものを使いたい事情があるならばそちらを入れることもあるでしょう。 事実MATEでいくつかうまくいかないことがあったりしたのでUbuntuならなんとかなったのかもしれません。 「Raspberry Pi 3」に「Ubuntu 16.04」を入れる(備忘録) - Qiita
準備する機器
2年前のものですが必要なものは変わってないです。SDカードと電源は気を使いましょう。 ossyaritoori.hatenablog.com
Ubuntu MATEのインストールと初期設定
Raspberry pi 3本体とmicroSDカード,マウス,キーボードその他ディスプレイ環境は整っているものとします。 その他に今回はWindowsのマシンを使用します。Ubuntuマシンを使う方はこのあたりは他の記事を参照にしてください。
microSDのフォーマット
買いたてのまっさらなmicroSDを使う人はこの章は飛ばしても結構です。
パーティションの削除(ある場合)
すでにブート環境を整えたりしてパーティションを作ってしまった場合,windowsではdiskpartというツールが用意されています。 スタートページまたはコマンドプロンプトからdiskpartを起動しましょう。
list diskとコマンドを打つとコンピュータが認識しているディスクが表示されます。512GのSSDと32GのSDカードが刺さっている場合は以下のようになります。
DISKPART> list disk ディスク 状態 サイズ 空き ダイナ GPT ### ミック ------------ ------------- ------- ------- --- --- ディスク 0 オンライン 476 GB 0 B * ディスク 1 オンライン 29 GB 109 MB
ちなみに,容量が減って見えるのは販売時は1GB=1000MB=1,000,000KB=1,000,000,000Bとして売っていいということになっているためらしいです。
つまり,販売時に32GBとあるメモリは実質 32/1.0243 = 29.8GBの容量になるわけです。ざけんな。
その後select disk 1でディスク1を選択し,list partitionでパーティションを確認します。
DISKPART> SELECT DISK 1 ディスク 1 が選択されました。 DISKPART> LIST PARTITION Partition ### Type Size Offset ------------- ------------------ ------- ------- Partition 1 プライマリ 63 MB 4096 KB Partition 2 プライマリ 29 GB 67 MB
これをそれぞれのパーティションに入ってdelete partitionとうってすべてのパーティションを消し飛ばせます。なお,大文字小文字の区別はないようです。
DISKPART> SELECT PARTITION 1 パーティション 1 が選択されました。 DISKPART> DELETE PARTITION DiskPart は選択されたパーティションを正常に削除しました。
すべてのパーティションを消したあと,以下のようにしてパーティションを再構成します。
DISKPART> CREATE PARTITION PRIMARY DiskPart は指定したパーティションの作成に成功しました。
フォーマット
Windows側から読めないディスクを検知した場合,エクスプローラ起動時に「フォーマットしますか?」とのメッセージが出る仕様になってます。 メッセージに従ってFAT32でSDカードのフォーマットを行えばOKです。
microSDへのイメージ書き込み
次にUbuntuMATEのイメージを書き込みます。 まずは下準備として,
- ここからRaspberry Pi用のUbuntu MATEのイメージをダウンロードして解凍。
- DD for windowsをダウンロードしてインストール。
回線しだいですが10分程度かかるかと。
次に,DDforWindowsを管理者権限で実行します。
ディスクの選択の後,ファイル選択で先程解凍した.imgファイルを選択します。
ラズパイに挿して起動
いよいよ起動です。 起動後に現れるメッセージに従って進めていくと良いでしょう。
なお僕は一度Wifiの設定にてWPA-PEAPのネットワークにつなごうとして失敗して入れ直したのではじめはWifiに繋がずに進めるといいかもしれません。
起動後即やることは,WifiまたはEthernetにつないだ後に
sudo apt-get update sudo apt-get upgrade
を行うことです。
これには1時間以上かかったので休憩するタイミングはここです。
Chromiumのインストール
自分の環境ではFirefoxがCrashしてしまうので,代わりにChromiumを使うことにしました。
sudo apt install chromium-browser
https://laptop.ninja/how-to-install-chromium-and-google-chrome-on-ubuntu-mate/laptop.ninja
ROS Kineticのインストール
さて,このあとは公式のガイドに従っていつものようにROSを入れればいいです。
実行するだけチートシート
どういうことが行われているかわかっているから手っ取り早く結果を見たい!という場合は以下のコマンドをコピペして順に実行すればいいです。
所要時間は1時間くらいだったかと思います。
sudo sh -c 'echo "deb http://packages.ros.org/ros/ubuntu $(lsb_release -sc) main" > /etc/apt/sources.list.d/ros-latest.list' sudo apt-key adv --keyserver hkp://ha.pool.sks-keyservers.net:80 --recv-key 421C365BD9FF1F717815A3895523BAEEB01FA116 sudo apt-get update sudo apt-get upgrade sudo apt-get install ros-kinetic-desktop-full sudo rosdep init rosdep update echo "source /opt/ros/kinetic/setup.bash" >> ~/.bashrc source ~/.bashrc
ここから各種センサつないだりいろいろあると思いますがとりあえずはここまで。

Raspberry Pi3 Model B ボード&ケースセット 3ple Decker対応 (Clear)-Physical Computing Lab
- 出版社/メーカー: TechShare
- メディア: エレクトロニクス
- この商品を含むブログ (4件) を見る
matplotlibでアニメーションを作成,保存
一口にアニメーションといっても時間毎に図の更新がみたいだけの場合とその様子を動画に保存したい場合とがある。
閲覧用のアニメーション
plt.pause(interval)を用いることでノンブロッキングで現在の画像を更新していくことができる。
subplotsを用いた場合
ちょっと長くなるのが難点
import numpy as np import matplotlib.pyplot as plt # make data data = [[i, np.sin(i/50)] for i in range(100)] # prepare figure fig,ax = plt.subplots(1,1) ax.set_xlim(min([x[0] for x in data]),max([x[0] for x in data])) ax.set_ylim(min([x[1] for x in data]),max([x[1] for x in data])) xdata = [] ydata = [] line, = ax.plot(xdata,ydata) # iterate for dat in data: print(dat) xdata.append(dat[0]) ydata.append(dat[1]) line.set_data(xdata,ydata) plt.pause(0.1) # 10ms late
plt.figure()でやる方法
こっちのほうが楽。
import numpy as np import matplotlib.pyplot as plt # make data data = [[i, np.sin(i/50)] for i in range(100)] # prepare figure xdata = [] ydata = [] # iterate for dat in data: fig = plt.figure(1) xdata.append(dat[0]) ydata.append(dat[1]) plt.plot(xdata,ydata) plt.pause(0.1) # 10ms late plt.clf()
matplotlib.animationを使って図を保存する方法
matplotlibにはanimationという図を作成,保存するためのモジュールが存在する。
そのうち2つの手法が存在しイメージとしては以下のような感じである。
- ArtistAnimation:図をリスト形式で溜め込んで最後にまとめる。重い…?
- FuncAnimation:逐次的に図を作って追加していく。軽い…?
こちらはリアルタイムに描写というよりは,その後の保存に重点を置いている。一応plt.pause()とも連携できるはずだが,結構重いのでその辺は覚悟したほうが良いかも。
imagemagicのインストール
windows環境でやったのでLinuxの人は別の箇所を探して欲しいが,ffmpegとimagemagicをインストールすることでgifやmp4などの形式で動画を保存することができる。 実はimagemagicのインストール時にffmpegをインストールできるので実質imagemagicをインストールすれば良い。
以下のブログの手順に基づいてすすめていこう。 matplotlib のanimation を保存 - はしくれエンジニアもどきのメモ
1.imagemagicのインストール
こちらのダウンロードページに行き,Windows Binaryの一番上を選択してダウンロードすれば良い。 ダウンロード後はいろいろ聞かれるが基本的にYesで進めていけば良い。
2.matplotlibにimagemagicの場所を教える
お使いの環境のmatplotlibrcというファイルを操作する。ファイルの場所を確かめるには以下のコマンドを実行すると良い。
import matplotlib matplotlib.matplotlib_fname()
例えば以下のような感じの場所に置いてある。
'C:\\<Python path>\\lib\\site-packages\\matplotlib\\mpl-data\\matplotlibrc'
そしたらメモ帳などで開いて,# animation.convert_path:となっているところの#をはずしてコメントアウトを解除し,
animation.convert_path: C:\Program Files\ImageMagick-7.0.1-Q16\magick.exe #みんなの環境だと多分違うぞ
のようにimagemagicのexeファイルのパスを与える。(エクスプローラから自分で調べること!)
ArtistAnimationで図を作成
ArtistAnimationの図の作り方は非常にわかりやすく,matlabのようにplot情報をリストに入れていき,最後にそれらをつなげて動画にする。 自分でもコードなど書いたが,こちらのブログが大変わかりやすく,自分で書くまでもないと思ったのでコードを借りて以下に表記する。どうもありがとうございます。
import numpy as np import matplotlib.pyplot as plt import matplotlib.animation as animation fig = plt.figure() #figure objectを取得. ax = fig.add_subplot(111) x = np.arange(0,10,1) ims = [] #Line2D objectを入れるリストを用意 for time in range(x.shape[0]): im = ax.plot(x[0:time] ,x[0:time] ** 2) #Line2D objectを取得 ims.append(im) #imsにappendする #ArtistAnimation機能で,imsの中の画像を繋ぎ合わせる. ani = animation.ArtistAnimation(fig, ims, interval = 100) #imagemagickを使って,gif画像を保存 ani.save("test.gif", writer="imagemagick")
FuncAnimationで動画を作成保存する
こちらは,Animationの生成規則を与えて,逐次これを計算させるものになる。先程と同様の方がわかりやすい解説を上げていてくださり,まずはこちらを試してみると良いだろう。
以下に軽く私の理解を述べておく。URL先のコードで以下のように呼ばれているFuncAnimationでは,
- 最初にキャンバスとなるfigureのハンドル
figをわたし - 逐次処理を実行する
update()関数を渡す - updateに渡す引数を決める
fargsというのがオプションで存在し, - 画像間のinterval時間
- 最大繰り返しフレーム数
framesを渡す
ani = animation.FuncAnimation(fig, update, fargs = (x, y, ax1, ax2), interval = 100, frames = 10)
という風になっている。従ってframeが0から9に至るまで,すなわち,
for i in range(frame): update(i,args)
という感じになっているはず。
この他にもinit()という初期化関数を渡したりできる。
自分Verとしては例えば以下のようなものになる。ただし,ランダムな点をPlotしようとするので挙動はきっとクソ。 (Originalではちゃんとplotすべきデータがあったが簡略化させていただいた)
fig, ax = plt.subplots() line, = ax.plot([], [], 'r',label='trajectory') line2, = ax.plot([], [], 'kx',label='current position') ax.grid() xdata, ydata = [], [] plt.xlabel('x [m]') plt.ylabel('y [m]') plt.grid ='on' #def data_gen(): data = [[x[0],x[1]] for x in np.random.rand(100,2)] def init(): ax.set_ylim(-0.2, 1.2) ax.set_xlim(-1.2, 0.2) line.set_data(xdata, ydata) #line2.set_data(xdata, ydata) return line, def run(i): # update the data x, y = data[i] xdata.append(x) ydata.append(y) line.set_data(xdata, ydata) line2.set_data(x,y) plt.legend(loc='upper left') ani = FuncAnimation(fig, run, blit=False, interval=10, frames = int(len(data))-1, repeat=False, init_func=init) ani.save("plot2.gif",writer='imagemagick') plt.show()

Cannon Power Shot G9X MarkⅡで月を撮ってみた
最近手持ちのノートPCが死んで個人ファイル以外初期化しました。 ドキュメントやピクチャは消えませんがProgramFilesやAppDataが消えたので結構不便してます。
Cannon Power Shot G9X MarkⅡについて
訳あってこのコンデジを家で保管しています。

Canon コンパクトデジタルカメラ PowerShot G9 X Mark II ブラック 1.0型センサー/F2.0レンズ/光学3倍ズーム PSG9XMARKIIBK
- 発売日: 2017/02/23
- メディア: エレクトロニクス
この機に少しコンパクトデジタルカメラについて調べたので軽く紹介すると、
- 「一型センサ」と呼ばれる受光センサがコンデジとしては大きい部類
- 電池を入れて218gと非常に軽量
というのが魅力的な点だと思います。
センササイズの大きさはそのまま画質に影響する1とのことで、夜景などを撮るときに如実に差が出るそうな。 何よりSonyのRX100シリーズより安めなのがよいです。
月を撮った
光学ズームは3倍までと弱いのですが撮れるらしいとのことで、以下のブログで月を撮った人のパラメータを参考にしました。 Canon PowerShot G7Xで、月面の撮影に挑戦:南の島旅
撮影条件
最初は手でもって試しましたが手振れの影響がひどいのでTHETAを買った時の三脚を使いました。そのままだとシャッターボタンを押したときの振動で三脚が振動してぶれたのでタイマー機能を使って振動を抑えてから写真を撮っています。
パラメータは
謎現象でフォーカスがなぜか勝手に近いところによるためマニュアルで固定しました。
結果
撮ってきた画像を拡大してトリミングしました。
確かに月の模様が見えています。
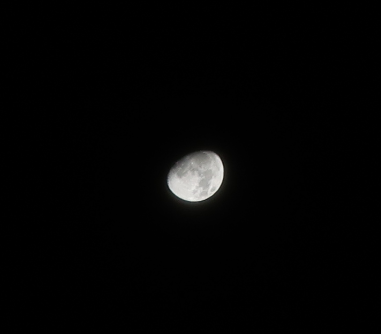
拡大するとちょっと荒いのがばれてしまいますが初めてでもこれくらいのは撮れるようですね。

なお、個人的興味でwaifuで高精細化できるか試してみましたがローパスがかかったような画像になってしまいました。
やはり複数撮って合成するしかないようですね。

