Raspberry Pi 3 を買ってみた -セットアップ編-
前回のこの記事の続きです。
ossyaritoori.hatenablog.com
少しPCの知識があるのが前提ですが(コマンドがわかる,打てる程度)
Raspberry Piを買う人は大体意欲か経験を十分に備えているのできっと大丈夫でしょう。
- セットアップの前に
- ステップ1:MicroSDに必要なデータを入れる
- ステップ2:Raspberry Piの本体を起動
- ステップ3:日本語環境のセットアップ
- おまけ:アップデートの確認
- ユーザー名の変更の必要性
- wifiへの接続の備考
セットアップの前に
セットアップの前に以下のものがきちんと揃っていることを確認しましょう。
- Raspberry Pi 本体
- 電源とケーブル
この辺は言わずもがな
- HDMIケーブル
- ディスプレイ
ケーブルはできるだけ短く抵抗値の低いものを。
ディスプレイには相性があるようです。
- USBマウス,キーボード
- 無線LAN端子
- 適切なソフトを入れたMicroSDカード
- SDカードに書き込みが出来るPC
これについて次に説明します。
ステップ1:MicroSDに必要なデータを入れる
最初のステップとして,MicroSDに必要なデータ(OS等)を入れます。
これには様々な手法があるのですが私は以下のサイトを参考にセットアップを行いました。
karaage.hatenadiary.jp
1-1 Raspbian Jessie をダウンロード
以下のサイトからRaspberry Piに入れるOSとなるraspbianをダウンロードしてください。
www.raspberrypi.org
1GB以上あるので電波状況の良い所でやると良いです。
1-2 データを展開,windowsからSDカードに書き込み
ダウンロードしたファイルを適当なところに展開し,SDカードに書き込みます。
Linuxならddコマンドで,Macなら先ほどのサイトを見てください。
Windowsを使っている場合はやや面倒で,私はDDforWindowsというソフトを使いました。
Index of /dd_for_windows
上の場所にアクセスして一番下の最新のファイルをダウンロード,解凍してください。
次に,管理者権限として実行すると
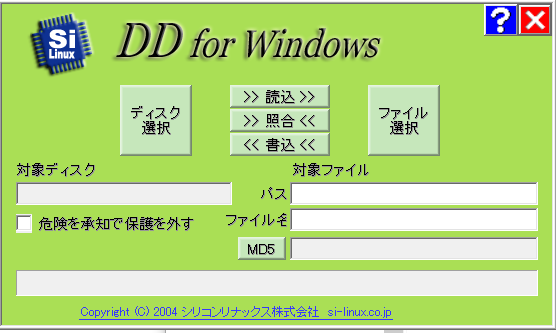
このような画面が出るので,
「ディスク選択」→ 挿入したSDカードを選択
「ファイル選択」→ 展開したraspbianを選択
してMicroSDカードに書き込んでください。
ステップ2:Raspberry Piの本体を起動
電源以外の全てのケーブル類を接続し,SDカードを差し込んでから
電源ケーブルを差し込みます。電源のONOFFは存在せず,電源を刺した瞬間がONになります。
つらつらと長いコマンドが一通り流れた後,スタート画面に移行します。
2016年5月のVerではIDとPASSは入力しませんでしたが,
初期ID:pi
初期Pass:raspberry
であることに注意してください。
はい,ここまで来ると今回の記事は殆ど終わりです。
残りは日本語環境を整えるという内容になります。
ステップ3:日本語環境のセットアップ
ここまで書いておいてなんですが,
これ以降は
karaage.hatenadiary.jp
さんの記事が絵付きで非常にわかりやすいのでそちらを参照したほうが良いかもしれません。
3-1 言語,地域設定
「Menu」 → 「Preferences」→ 「Raspberry pi configuration」
から言語設定と,地域設定を行います。
ここで再起動すると文字化けして読めなくて詰むのできちんと上の参考文献の通りにやることをおすすめします。
3-2 日本語変換関係のファイルのダウンロード
恐らくフォント情報等をダウンロードする工程です。これも参考文献と全く同じです。
$ sudo apt-get update $ sudo apt-get install fonts-vlgothic $ sudo apt-get install ibus-mozc
この後,一度再起動をします。
次に「menu] → 「設定」→ 「iBusの設定」
から入力メソッド の追加を行い,日本語入力を追加します。
画像無いのでやはり上の文献を見てね。
おまけ:アップデートの確認
一応アップデートがないか以下のコマンドで確かめることが出来ます。
$ sudo apt-get update $ sudo apt-get upgrade
お疲れ様でした。(主に参考文献を書いた方)
ユーザー名の変更の必要性
ここからはAdvancedな内容になります。
実はラズパイの初期ユーザーpiとデフォルトパスワードのままにしておくと外部から簡単にアクセスされてしまう問題があります。
そこで幾つか設定する必要があります。
おいおい記事にしようと思うので今は以下のリンクを貼るだけにしておきます。
jyn.jp
wifiへの接続の備考
utroam,eduroamなどIDとパスワードで認証を行うタイプの回線につなぐには過去記事を参照してください。
ossyaritoori.hatenablog.com